Windows Biçimlendirmeyi Bitiremedi Hatası ve Çözümü

USB Bellek, SD Kart ve benzeri disklerimizi temizlemek ve fabrika ayarlarına geri döndürmek için Disk Biçimlendirme yöntemini kullanırız. Böylece taşınabilir veya taşınamaz disklerimizi uzun süreler boyunca sorunsuz bir şekilde kullanmamız mümkün olur. Fakat bazı durumlarda biçimlendirme işlemi hata verebilir. Genellikle Windows üzerinden yapılan bu biçimlendirme işleminde herhangi bir problem oluşması durumda “Windows Biçimlendirmeyi Bitiremedi” hatası ile karşılaşırız. Biz de bu içeriğimizde Windows Biçimlendirmeyi Bitiremedi Hatasının çözümünü inceleyeceğiz.
İçindekiler
Windows Biçimlendirmeyi Bitiremedi Hatası
Windows Biçimlendirmeyi Bitiremedi hatası bir veya birden fazla sebepten oluşuyor olabilir ve birden fazla yöntemle çözülebilir. Fakat öncelikle problemin ne olduğunu anlamak gerekir. Diskinizin neden böyle bir hata verdiği hakkında bir fikriniz bulunmuyorsa tüm çözüm yöntemlerini uygulamanız gerekebilir.
Windows üzerinden yaptığınız biçimlendirme işlemlerinde hata alıyorsanız, bu diskinizde veya işletim sisteminizde sorun olduğu anlamına gelir. Bilgisayarınızda herhangi bir sorun olup olmadığını öğrenmek için öncelikle farklı bir diski biçimlendirmeyi deneyebilirsiniz. Böylece sorunun diskinizde olduğunu anlayabilirsiniz.
Windows Biçimlendirmeyi Bitiremedi Hatasının Çözümü
Yukarıda da bahsettiğimiz gibi Windows Biçimlendirmeyi Bitiremedi hatasının birden fazla çözümü mevcuttur. Bu çözüm yöntemlerinin her birini uygulayarak kesin çözüme ulaşabilirsiniz. Fakat bu işlemleri yaparken diskinizi yedeklemeyi unutmayın ve adımları anlayarak uygulamaya çalışın.
Windows Disk Yönetimi Üzerinden Biçimlendirme
Windows Biçimlendirmeyi Bitiremedi hatası ile karşılaşıldığında genellikle en çok başvurulan ve hem en hızlı hem de en sağlıklı sonuçları veren disk yönetimi üzerinden biçimlendirme işlemi oldukça kolaydır. Hiçbir diğer çözüm yöntemine gerek duymadan, bu yöntem ile biçimlendirme sorunuzun üstesinden gelebilirsiniz. Bunun için aşağıdaki adımları uygulayabilirsiniz.
- Bilgisayarınızın Denetim masasına girin.
- “Yönetimsel Araçlar” sekmesini bulun ve tıklayın.
- Açılacak olan klasörde başta yer alan “Bilgisayar Yönetimi” uygulamasına tıklayın.
- Sol menüde bulunan “Depolama” sekmesini genişletin.
- Açılan menüde “Disk Yönetimi” sekmesine tıklayın.
- Sıfırlamak istediğiniz diske sağ tıkayarak menüsünü açın.
- Bu menüde bulunan “Yeni Basit Birim” seçeneğini seçin.
- Açılan sayfada tüm seçenekleri işaretleyerek ileri butonuna tıklayın.
Bu işlemlerden sonra diskiniz sıfırlanacak ve fabrika ayarlarına geri döndürülecektir. Bilgisayarım üzerinden diskinizi kontrol ederek sorunun üstesinden gelip gelinmediğini kontrol edebilirsiniz. Bunun yanında normal bir biçimlendirme işlemi yaparak işinizi sağlama alabilirsiniz.
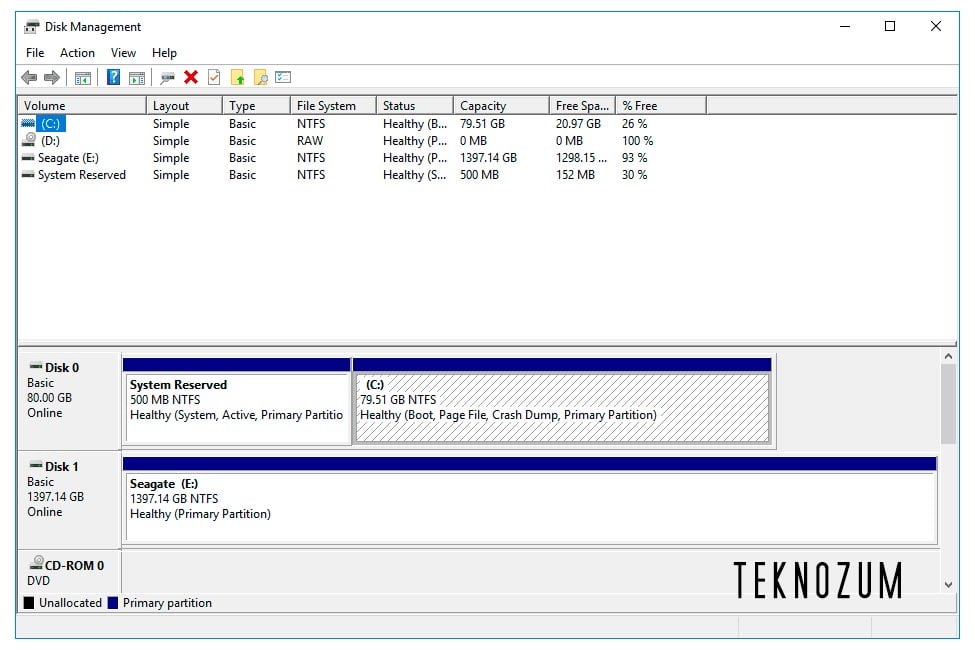
Diğer Yazılımlar ile Biçimlendirme
Biçimlendirme hatasını almaya devam ediyorsanız ve bir önceki çözüm yöntemi işinize yaramadıysa üçüncü taraf yazılımları kullanarak sorununuzun üstesinden gelebilirsiniz. Bu tür yazılımlar çok önerilmese de bir diğer açıdan incelendiğinde her türlü sorunu çözme açısından oldukça kullanışlıdırlar. Windows biçimlendirmeyi bitiremedi hatası ile karşılaşıyorsanız aşağıdaki yazılımları kullanarak sorunun üstesinden gelebilirsiniz.
- HP USB Disk Storage Format Tool
- AOMEI Partition Assistant Professional
- EaseUS Partition Master
Bunların dışında da kendi araştırmalarınızı yaparak en iyi biçimlendirme programlarını bulabilirsiniz. Bu programları kullanırken güvenilir olduklarına dikkat etmenizi tavsiye ederiz.
DiskPart ile Biçimlendirme
Windows işletim sistemine sahip cihazınızdaki tüm depolama aygıtlarınızı CMD üzerinden komutlar ile yönetebilirsiniz. Aynı noktada disklerinizi sıfırlayabilir, biçimlendirebilir, isimlerini değiştirebilir veya düzenleyebilirsiniz. Disk biçimlendirme işlemini bu yolla daha kararlı bir şekilde yapabilirsiniz ancak, iş biraz daha teknik gerektirdiği için tam anlamadan yapmanızı tavsiye etmeyiz. Aksi takdirde diğer disklerinize de zarar verebilirsiniz. DiskPart yöntemi ile biçimlendirmeyi gerçekleştirmek istiyorsanız aşağıdaki adımları izleyebilirsiniz.
- Win + R tuşlarına basarak çalıştır ekranını açın.
- Bu ekrana CMD yazarak Tamam butonuna tıklayın.
- Karşınıza gelen boş siyah ekrana “diskpart” yazarak Enter butonuna tıklayın.
- Yeni bir ekran açılacaktır. Bu ekrana “list disk” yazarak tekrar Enter butonuna basın.
- Cihazınıza bağlı olan diskler görüntülenecektir. Burada sorunlu olan diski seçmek için “select disk x” komutunu kullanın. Listede sorunlu olan diskinizin numarasını “x” yerine yazmayı unutmayın.
- Bu diski seçtiğinize dair bir mesaj gördükten sonra “clean” yazarak diske ait tüm bilgilerin temizlenmesini sağlayın.
- Bu işlem de tamamlandıktan sonra aynı ekrana “create partition primary” yazın ve enter tuşuna tıklayın. Bununla birlikte diskiniz yeni bir bölüm oluşturacaktır.
- Üstteki işlem de tamamlandıktan sonra “active” yazarak tekrar enter tuşuna basın. Böylece oluşturulan bölüm aktif konuma gelecektir.
- Daha sonrasında “assign” yazarak enter tuşuna basın ve sürücünün isimlendirilmesini sağlayın.
Tüm bunları yaptıktan sonra ekranı kapatabilirsiniz. Tekrar bilgisayarım uygulamasına girerek diskinizi biçimlendirmeyi deneyebilirsiniz. Tüm bu işlemlerden sonra diskiniz sorunsuz bir şekilde biçimlendirilebilecektir.

Windows Biçimlendirmeyi Bitiremedi
Yukarıda bahsetmiş olduğumuz tüm çözüm yöntemlerini uygulamanız halinde sorununuz kesinlikle çözülecektir. Eğer tüm bu yöntemleri uygulamanıza rağmen sorununuz çözülmüyorsa, başka bir bilgisayarda biçimlendirme yapmayı denemelisiniz. Eğer bu deneme de sizi bir çözüme ulaştırmıyorsa muhtemelen sorun aygıtınızın bozulmasından kaynaklıdır. Bu gibi durumlarda teknik servislere başvurmalı ve aygıtınızın ne sorunu olduğunu öğrenmelisiniz. Donanımsal bir problem oluşması durumda maalesef yapabileceğiniz bir şey bulunmayacaktır.
Umarız içeriğimiz sayesinde Windows Biçimlendirmeyi Bitiremedi hatasını çözmeyi başarmışsınızdır. Bir kez daha böyle bir sorunla karşılaşmamak için bilgisayarınızı ve sürücülerinizi sürekli olarak güncel tutmayı unutmayın ve belirli aralıklarla bakımlarını gerçekleştirin.
Ayrıca Windows 10 Sistem Geri Yükleme Nasıl Yapılır? başlıklı içeriğimizi de incelemek isteyebilirsiniz.



