Mac Giriş Ekranınızı Nasıl Özelleştirebilirsiniz?
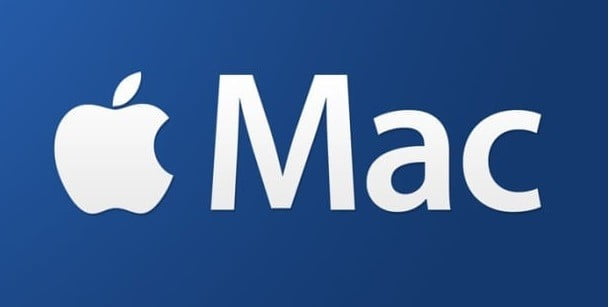
Mac’iniz, ekran kenarı boyunca Dock adlı küçük bir panel ile birlikte gelir: En sık kullandığınız uygulamalara, dosyalara, klasörlere ve ayrıca aktif olarak çalışan uygulamalara hızlıca erişmenizi sağlar. Bir öğeyi Dock’a kaydettiğinizde, istediğiniz zaman üzerine tıklayarak erişebilirsiniz. Varsayılan olarak, Apple’ın yerleşik uygulamalarının çoğu Dock’a kaydedilen kısa yollarla başlar, ancak bu kısa yolları da kaldırabilir ve kendinizinkini ekleyebilirsiniz. Dock’u tercihlerinize uyacak şekilde özelleştirebilirsiniz.
İçindekiler
Dock Nedir?
Dock, on yıldan fazla bir süredir Mac ile birlikte olmuştur. Finder’a (Mac’in temelindeki dosya sistemine) ve şu anda çalışan uygulamalarınıza, favori uygulamalarınıza, favori dosyalarınıza veya klasörlerinize ve Çöp Kutusu’na erişmenin hızlı bir yolunu sunar. Ayrıca mac cihazınızı ilk kurduğunuzda, Dock’unuz ekranınızın altındaki yarı saydam bir dikdörtgende bulunur. Konumlandırmasını beğenmiyorsanız, ekranın soluna veya sağına taşıyabilir veya onunla etkileşimde olmadığınız zamanlarda otomatik olarak gizlenmesini sağlayabilirsiniz.
Mac’inizdeki Dock’a Dosya ve Klasör Ekleme
Dosyalar ve klasörler Dock cihazınıza da kaydedilebilir, ancak uygulama kısa yollarınızdan sonra Dock’un en sağında saklanabilirler. Dock, uygulamaları dosyalardan ve klasörlerden ayıran sınırlayıcı bir çizgiye sahiptir, böylece bunları karıştırmazsınız.
Yapılacak Adımlar: Dock’unuzdan bir Finder penceresi başlatın. Mac’inizdeki konumundan bir dosya veya klasör seçin ve Dock’un sağ tarafına sürükleyin.
Dock’un sağ tarafında gezinirken dosya veya klasörü serbest bırakın.
Uygulamaları, Dosyaları ve Klasörleri Mac’inizdeki Dock’tan Kaldırma
Dock’unuzda artık belirli bir uygulamayı, dosyayı veya klasörü istemiyorsanız, yalnızca bir hareketle kaldırabilirsiniz. Bunun için aşağıdaki adımları uygulayın.
Yapılacak Adımlar: Bir uygulama, dosya veya klasör seçin ve Dock’un dışına sürükleyin. Masaüstünüzün üzerine geldiğinde, uygulamanın, dosyanın veya klasörün üstünde Kaldır kelimesini göreceksiniz. Dock’ta saklamak istemediğiniz tüm öğeleri kaldırmak için yukarıdaki adımları tekrarlayın.
Mac’inizdeki Dock’un Boyutu Nasıl Değiştirilir?
Dock’un boyutunu, ekranınızdaki simgelerin daha büyük veya daha küçük olmasını sağlayacak şekilde ayarlayabilirsiniz.
Yapılacak Adımlar: Mac ekranınızın sol üst köşesindeki Apple simgesine tıklayın.
Açılan menüden Sistem Tercihleri’ni seçin. Dock’a tıklayın ve Dock’un boyutunu artırmak veya azaltmak için Boyut kaydırıcısını sola veya sağa sürükleyin. İmlecinizin üzerine getirdiği Dock’taki öğeleri büyüten bir animasyon yapmak için Büyütme kutusunu işaretleyin. İmleciniz üzerlerine geldiğinde simgelerin büyüdüğünü artırmak veya azaltmak için Büyütme kaydırıcısını sola veya sağa sürükleyin. Ayrıca küçük dizüstü bilgisayar ekranlarında, ekranın her bir kısmı değerlidir. Dock’un verimliliğinize girmesini istemiyorsanız, gizli tutabilirsiniz. Bu noktada imleci normalde bulunduğu yere getirerek geri çağırabilirsiniz.



