Cep Telefonunda İnternet Geçmişi Nasıl Silinir?
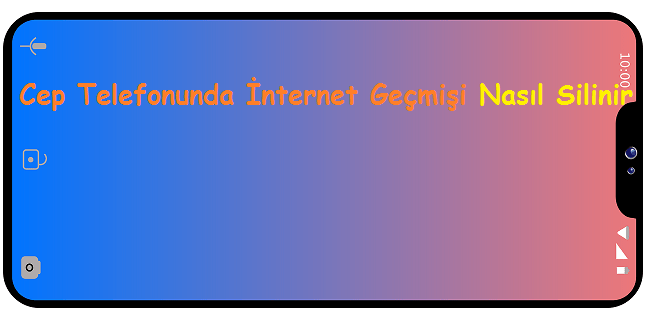
Google Chrome çok kullanışlı ve kullanışlı bir tarayıcıdır. Bununla birlikte, gizli modda olmadığınız sürece tarayıcı geçmişinizi cihazlar arasında da izler . Bu iyi bir şey olabilir; örneğin, bilgisayarınızda bir şey aramaya başlar ve ardından ayrılmak zorunda kalırsanız, akıllı telefonunuzda kaldığınız yerden devam edebilirsiniz. Bununla birlikte, geçmişinizi basitçe silmek isteyebileceğiniz zamanlar her zaman vardır. Durum ne olursa olsun, Google Chrome’daki geçmişinizi nasıl sileceğinize geçelim.
KISA CEVAP
Android’de Chrome geçmişinizi temizlemek için Chrome’u açın ve üst kısımdaki ⠇ düğmesine dokunun. Geçmiş > Tarama verilerini temizle’ye dokunun . Gözatma geçmişi onay kutusunu seçin , ardından Verileri temizle ‘ye basın .
iOS’ta Chrome geçmişinizi temizlemek için Chrome’u açın ve sağ alttaki ᐧᐧᐧ düğmesini seçin. Geçmiş > Tarama Verilerini Temizle’ye dokunun. Gözatma Geçmişi’ni seçin , ardından Gözatma Verilerini Temizle’ye basın .
Chrome’unuzu masaüstünde temizlemek için Chrome’u açın ve sağ üstteki ⠇ düğmesini tıklayın. Geçmiş > Tarama verilerini temizle ‘yi tıklayın . Gözatma geçmişi > Verileri temizle öğesini seçin .
ANAHTAR BÖLÜMLER
- Android: Chrome geçmişinizi nasıl silebilirsiniz?
- iOS: Chrome geçmişinizi nasıl silebilirsiniz?
- Masaüstü: Chrome geçmişinizi nasıl silebilirsiniz?
İçindekiler
Chrome geçmişiniz nasıl silinir (Android)
Chrome’u açın ve ekranın üst kısmındaki ⠇ düğmesine dokunun. En sağda yer almaktadır.
Aşağıdaki açılır menüden Geçmiş olarak işaretlenmiş sekmeyi seçin.
Geçmiş’te Tarama verilerini temizle yazan düğmeyi seçin.
Tarama verilerini temizle bölümünde , tarama geçmişinizi ve daha fazlasını temizleyebilirsiniz. Neyi temizlemek istediğinize ilişkin olarak ne kadar geriye gitmek istediğinizi belirtebilirsiniz. Son saat, Son 24 saat , Son 7 gün , Son 4 hafta veya Tüm zamanlar arasından seçim yapabilirsiniz .
En üstte bulunan Temel sekmesi altında üç seçeneğiniz vardır:
- “Senkronize edilmiş tüm cihazlardan geçmişi temizleyen” Tarama Geçmişi .
- “Çoğu siteden çıkış yapmanızı sağlayan” ancak Google Hesabınızdaki oturumunuzu kapatmayan çerezler ve site verileri .
- Önbelleğe alınmış resimler ve dosyalar , tahmin edemediyseniz Google Chrome önbelleğinizi temizlemeyi gerektirir. Bu, “bazı sitelerin bir sonraki ziyaretinizde daha yavaş yüklenebileceği” konusunda uyarıda bulunsa da yer açar.
Gelişmiş sekmesi altında, üç şeyi daha temizlemeyi seçebilirsiniz:
- Kayıtlı şifreler
- Form verilerini otomatik doldur
- Site ayarları
Bu seçenekleri seçebilir ve bunları temizlemek için yanlarına bir onay işareti koyabilirsiniz. Kaldırmak istediğiniz her şeyi seçtiğinizde, sağ alt köşedeki Verileri temizle düğmesine basın.
Chrome geçmişiniz nasıl silinir (iPhone)
Google Chrome tarama geçmişinizi iOS’ta temizlemek de çok basittir. Sağ alt köşedeki ᐧᐧᐧ düğmesini seçin
Aşağıdaki açılır menüde Geçmiş olarak işaretlenmiş sekmeyi seçin.
Geçmiş sekmesinde, sol altta Tarama Verilerini Temizle düğmesini bulacaksınız .
Son adım, Tarama Verilerini Temizle ekranını doldurmaktır . Göz atma geçmişinizi silmek istediğiniz Zaman Aralığını seçin . Son Saat , Son 24 Saat , Son 7 Gün , Son 4 Hafta veya Tüm Zamanları seçebilirsiniz .
Seçtiğiniz Zaman Aralığı için neyi temizlemek istediğinizi seçin. Seçenekler şunları içerir:
- Arama geçmişi
- Çerezler, Site Verileri
- Önbelleğe Alınmış Görüntüler ve Dosyalar
- Kayıtlı Şifreler
- Otomatik Doldurma Verileri
Zaman Aralığınızı ve silmek istediğiniz her şeyi seçmeyi bitirdiğinizde , en alttaki Tarama Verilerini Temizle düğmesini seçin. Buna bastıktan sonra iptal etmek için bir şansınız daha olacak; seçimlerinizi temizlemeyi tamamlamak için Tarama Verilerini bir kez daha Temizle’yi seçin.
Google Chrome geçmişi nasıl silinir (masaüstü)
PC’nizde veya Mac’inizde Google Chrome’u açın ve profil resminizin yanında sağ üst köşedeki ⠇ düğmesini tıklayın.
Ardından, Geçmiş’e gidin ve sekmeye tıklayarak tam ekran açın. Alternatif olarak, bir PC kullanıcısıysanız, Geçmiş sayfanıza erişmek için Google Chrome’da Ctrl + H’yi seçebilirsiniz . Mac kullanıcısıysanız Google Chrome’da ⌘ Command + Y’yi seçebilirsiniz .
Geçmiş sayfasında , tam tarama geçmişinizi göreceksiniz. Devam etmek için sol taraftaki Tarama verilerini temizle’yi tıklayın.
Son olarak, Tarama verilerini temizle ekranına yönlendirileceksiniz. Google Chrome tarama geçmişinizi silmek istediğiniz Zaman aralığını girin . Seçenekleriniz arasında Son saat , Son 24 saat , Son 7 gün , Son 4 hafta ve Tüm zamanlar bulunur .
Ardından, neyi temizlemek istediğinizi seçin. Temel sekmesinde, Gözatma geçmişi , Tanımlama bilgileri ve diğer site verileri ile Önbelleğe alınmış resimler ve dosyaları temizleyebilirsiniz . Gelişmiş sekmesinde, Parolaları ve diğer oturum açma verilerini , Otomatik doldurma formu verilerini , Site ayarlarını ve Barındırılan uygulama verilerini de temizleyebilirsiniz .
Buradaki en önemli şey , ana amacınız tarama geçmişinizi temizlemek olduğundan, en azından Tarama geçmişinizi kontrol ettirmiş olmanızdır.
SSS
Google Chrome’da silinen geçmiş kurtarılabilir mi?
Evet. Bunu yapmak için Google Hesabınıza gidin ve soldaki Veri ve gizlilik sekmesini tıklayın. Geçmiş ayarlarına ilerleyin ve ardından Etkinliğim’i seçin. Tüm web etkinliğinizi burada görebilirsiniz.
Google Chrome çubuğundan geçmiş URL’leri ve aramaları nasıl silersiniz?
Bir bilgisayarda, aramak istediğiniz şeyi yazmaya başlayın. İstemediğiniz bir URL açılırsa, farenizi bunun üzerine getirin ve öneriyi kaldırmak için en sağdaki x düğmesine tıklayın. Alternatif olarak – ve bu, URL dışı öneriler için de geçerlidir – fareyle üst çubukta görünen herhangi bir şeyin üzerine gelebilir ve ardından Shift + Delete tuşlarına basabilirsiniz.
Chrome geçmişini silmek farklı web sitelerindeki geçmişimi siler mi?
Tarama geçmişinizi silmek, çerezleri silmek veya web siteleri tarafından saklanan geçmişi silmekle tamamen aynı şey değildir. Örneğin, oturum açtığınızda Chrome geçmişinizi silmek YouTube’u etkilemez; YouTube geçmişinizi ayrıca silmeniz gerekecek .
instagram arama geçmişini nasıl silerim konusuna da göz atmak isteyebilirsiniz.



