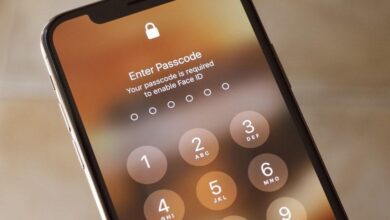AirPod’larınızı Nasıl Yeniden Adlandırabilirsiniz?

Bluetooth cihazlarını adlandırma yeteneği çok önemli bir özellik olmayabilir, ancak kesinlikle kişinin gadget’larını takip etmesine yardımcı olur. AirPods’unuza özel adlar vermek, onları her kullandığınızda cihaz listenizden çıkarmanızı kolaylaştırabilir. Ek olarak, bu özellik aynı zamanda muazzam miktarda yaratıcılığa da yer bırakır.

Apple AirPod‘larınızı yeniden adlandırmak için herhangi bir uyumlu cihazı kullanabilirsiniz. Ancak, ad değişikliği yalnızca görev için Apple’ı kullandığınızda aygıtlar arasında geçerli olacaktır. Aşağıdaki platformunuz için talimatları okuyun.
İçindekiler
Bir iPhone’da AirPod’ları Yeniden Adlandırma
iPhone‘unuzu kullanarak AirPod’larınızı yeniden adlandırmak için yalnızca birkaç dokunuş gerekir. İlk olarak, AirPod‘ları her zamanki gibi bağlamanız gerekir.
- iPhone’unuzun Bluetooth özelliğini açın ve AirPod’larınızı kılıfından çıkarın.
- Otomatik olarak bağlanmadıysa, iPhone’unuzun ayarlarına gidin ve “Bluetooth”u bulun.
- AirPod’larınızın yanındaki “Bağlı Değil”e dokunun. Bağlandıktan sonra, aynı sayfada AirPod’larınızın yanındaki bilgi simgesine dokunun.
- İsimlerine dokunduğunuzda yeni bir tane girebileceksiniz.
- “Bitti”ye basın ve kullanıma hazırlar.
Belirli bir Apple Kimliği altındaki AirPods ad değişiklikleri, değişikliği aynı kimlikle oturum açmış diğer tüm aygıtlara da uygular.
Android Cihazda AirPods Nasıl Yeniden Adlandırılır
Birçok kişi AirPod‘ları Android cihazlarla da kullanır. AirPod’larınızı Android’inizde yeniden adlandırabilirsiniz, ancak adlarını bu şekilde değiştirmek yalnızca cihazın kendisine kaydedecektir. Diğer tüm cihazlarınızda bunu değiştirmez. AirPod’larınız telefonunuzla zaten eşleştirilmişse adlarını düzenlemek için doğrudan Bluetooth ayarlarınıza gidin.
- Ayarları açmak için açılır menünüzdeki Bluetooth simgesine uzun basın.
- Bluetooth’unuzu açın ve eşleştirilmiş cihazlar listesi görünene kadar bekleyin.
- AirPods’unuzun adının yanındaki dişli simgesine basın.
- “Yeniden Adlandır” seçeneğine dokunun ve yeni bir ad verin.
- “Yeniden Adlandır” a basın ve bitirdiniz.
AirPod’larınızı birden fazla cihazda kullanıyorsanız adımları her cihaz için tekrarlayın.
Windows PC’de AirPod’ları Yeniden Adlandırma
PC’niz Bluetooth’u destekliyorsa, Windows’ta AirPod’larınızı yeniden adlandırmak çok kolay olacaktır. Bir uyarı var: Değişiklikler yalnızca bilgisayarınız için geçerli olacak ve AirPod’larınız diğer cihazlarda eski adları altında görünmeye devam edecek. Yine de AirPod’larınıza özel bir ad vermek, PC’nizin Bluetooth cihaz listesini düzenli tutmanıza yardımcı olabilir. AirPod’larınız zaten eşleştirilmişse bunu nasıl yapacağınız aşağıda açıklanmıştır.
- Windows menüsünden Denetim Masanızı açın.
- “Aygıtlar ve Yazıcılar”ı seçin.
- AirPod’larınızı Bluetooth cihazları listesinde bulun.
- Onlara sağ tıklayın ve “Özellikler” i seçin.
- “Bluetooth” sekmesine geçin.
- Cihazınızın adını düzenleyin.
- “Uygula”ya ve ardından “Tamam”a basın.
Bir iPad’de AirPod’ları Yeniden Adlandırma
iPad’inizi kullanarak AirPod’larınızı yeniden adlandırmak için aşağıdaki adımları izleyin.
- iPad’inizde Bluetooth’u etkinleştirin. AirPod’larınızı bağlamak için kutusundan çıkarın.
- Bağlanmadılarsa, Ayarlar uygulamanızı açın ve onları manuel olarak eşleştirmek için “Bluetooth” a gidin.
- Bağlandıktan sonra AirPod’larınızın yanındaki bilgi düğmesine dokunun.
- Mevcut isme basın ve yeni isminizi yazın.
- “Bitti”ye dokunun, AirPod’larınızın adı değişecektir.
Mac’te AirPod’ları Yeniden Adlandırma
AirPod’larınızı yeniden adlandırmak için Mac’inizi de kullanabilirsiniz. Apple Kimliğinize giriş yaptığınızdan emin olun; ad diğer tüm cihazlarda güncellenecektir. AirPods’unuzun adını değiştirmek için bu adımları izleyin.
- Bluetooth’unuzu açın ve AirPod’larınızın Mac’inizle eşlendiğinden emin olun.
- Apple menüsünü tıklayın ve Sistem Tercihleri’ne gidin.
- “Bluetooth”u seçin.
- Listede AirPod’larınızı sağ tıklayın veya kontrol tuşuna basarak tıklayın ve “Yeniden Adlandır”ı seçin.
- Yeni adlarını yazın ve düzenlemeleri onaylayın.
Chromebook’ta AirPod’ları Yeniden Adlandırma
Chromebook kullanıcısıysanız, bu işletim sistemi bu özelliği desteklemediğinden AirPod’larınızı yeniden adlandırmak için bir geçici çözüm bulmanız gerekebilir. Bir Apple cihazınız varsa, Chromebook’unuzda yeni adları altında görüntülenecek olan AirPod’ları yeniden adlandırmak için bunu kullanabilirsiniz.
Bir iPhone’unuz varsa, adımlar aşağıdaki gibidir.
- iPhone’unuzun Bluetooth’unun açık olduğundan emin olun
- AirPod’larınızı kılıfından çıkarın ve takın. Otomatik olarak bağlanacaklar. Ayarlarınıza gidin ve “Bluetooth”u seçin.
- AirPod’larınızı listede bulun ve adlarının yanındaki bilgi düğmesine dokunun.
- Bir sonraki ekranda adlarına tekrar dokunun ve onları yeniden adlandırabileceksiniz.
Mac kullanıcıları, AirPod’larını yeniden adlandırmak için bu adımları izleyebilir.
- Mac’inizin Bluetooth’unu açın
- AirPod’larınızı kılıfından çıkarıp takarak bağlayın.
- Apple logosuna tıklayın ve “Sistem Tercihleri”ni seçin.
- Bluetooth ayarlarınızı bulun.
- AirPod’larınızı sağ tıklayın ve “Yeniden Adlandır” seçeneğini seçin.
- Tomurcuklarını yeniden adlandır.
Bu adımları tamamladıktan sonra AirPod’larınızın adı cihazlar arasında değişecektir. Chromebook’unuz, tomurcuklarınızı bir sonraki bağlayışınızda değişikliği kaydeder.
Sık Sorulan Sorular
Benim olmayan AirPod’ları yeniden adlandırabilir miyim?
AirPod’ları başka birinden satın aldıysanız, bunları kullanırken önceki sahibinin adını görebilirsiniz. Ne yazık ki, önceki sahibinin kimliğine bağlı oldukları sürece, sıfırladıktan sonra bile onları kendi kimliğinize bağlayamazsınız.
En iyi çözüm, önceki sahibiyle iletişime geçmek ve aygıtı Apple Kimliğinden çıkarmasını istemektir. Bu mümkün değilse AirPod’ları kullanmaya devam edebilirsiniz. Bunları sıfırlamak, eski sahibinin AirPods’un yerini görmesini engeller, ancak siz onları yeniden adlandıramayabilirsiniz.
Birinci ve ikinci nesil AirPod’ları yeniden adlandırabilir miyim?
Evet, birinci, ikinci ve üçüncü nesil normal AirPod’ların yanı sıra AirPods Pro ve AirPods Max dahil tüm AirPod’lar bu özelliği destekler. AirPod’larınızı türlerinden bağımsız olarak yeniden adlandırmak için yukarıdaki talimatları uygulayabilirsiniz.
AirPod’ları Herhangi Bir Cihazda Yeniden Adlandırın
AirPods’unuzun varsayılan adını hayal gücünden yoksun bulursanız, yukarıdaki talimatları izleyerek kendi tarzınızı değiştirebilirsiniz. Görev için bir Apple cihazı kullanmak, AirPods’unuzun yeni adının tüm cihazlarda görünmesini sağlamanın tek yoludur. Bununla birlikte, Android ve Windows’ta da kulaklıkların görünen adını değiştirebilirsiniz.
AirPod’larınız için yaratıcı veya eğlenceli bir isim mi seçtiniz? Yoksa basit ve geleneksel bir şeye bağlı kalmayı mı tercih edersiniz? Aşağıdaki yorumlar bölümünde bize bildirin.